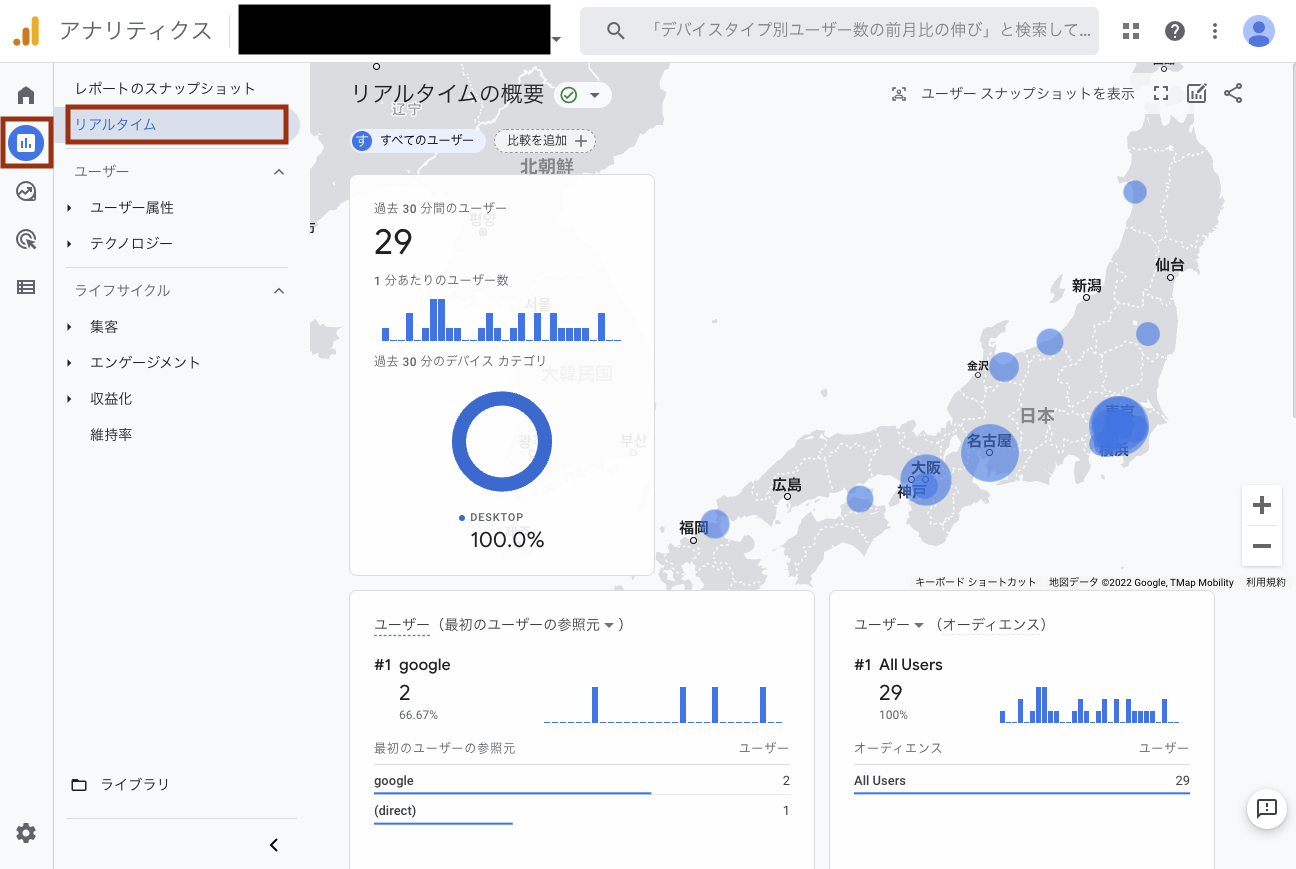2022.04.08
【GTM使用】UAに加えGA4を並行利用する
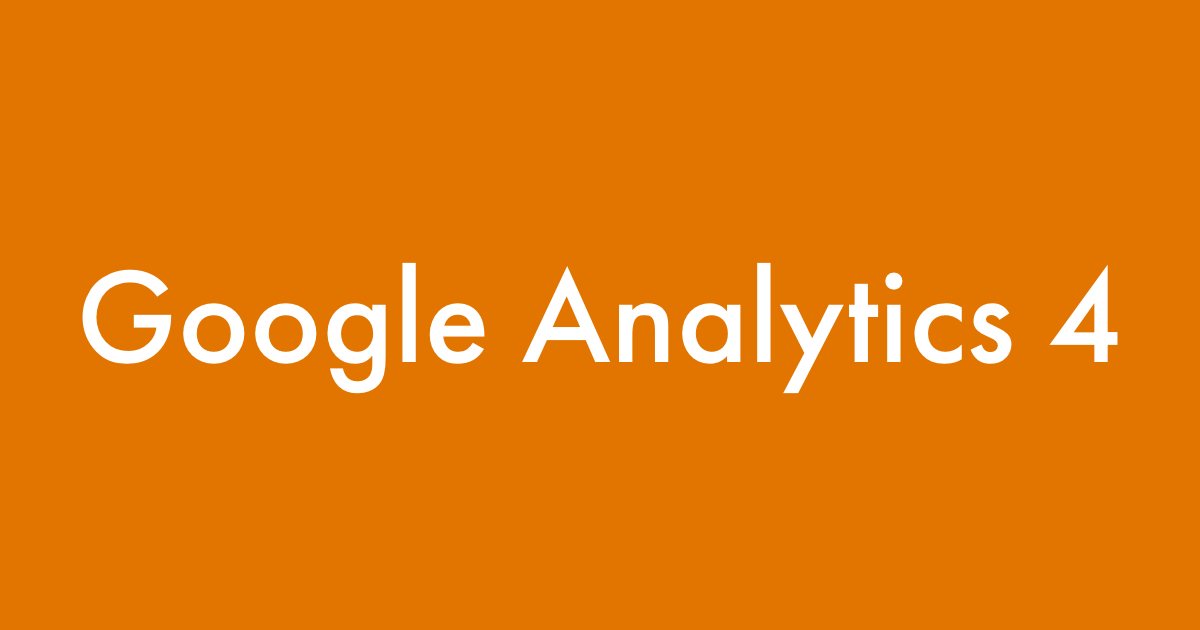
現行のGoogleアナリティクス(UA、ユニバーサルアナリティクス)をGoogleタグマネージャー(GTM)で実装していて、新たにGA4を追加したい場合の対応方法を紹介します。
2023年にユニバーサルアナリティクスが停止するまでは、この記事のやり方でGA4と並用・共存することになるケースが多くなると思います。
※Googleタグマネージャを使用していない場合は「【GTM不使用】UAに加えGA4を並行利用する」を参照してださい。
Googleアナリティクス管理画面でGA4プロパティを新規作成する
▼まず、画面左下の「管理」メニュー(歯車アイコン)を押して、現在使用しているGAプロパティの「GA4設定アシスタント」を開きます。「新しいGoogleアナリティクス4プロパティを作成する」の下にある「はじめに」をクリックします。
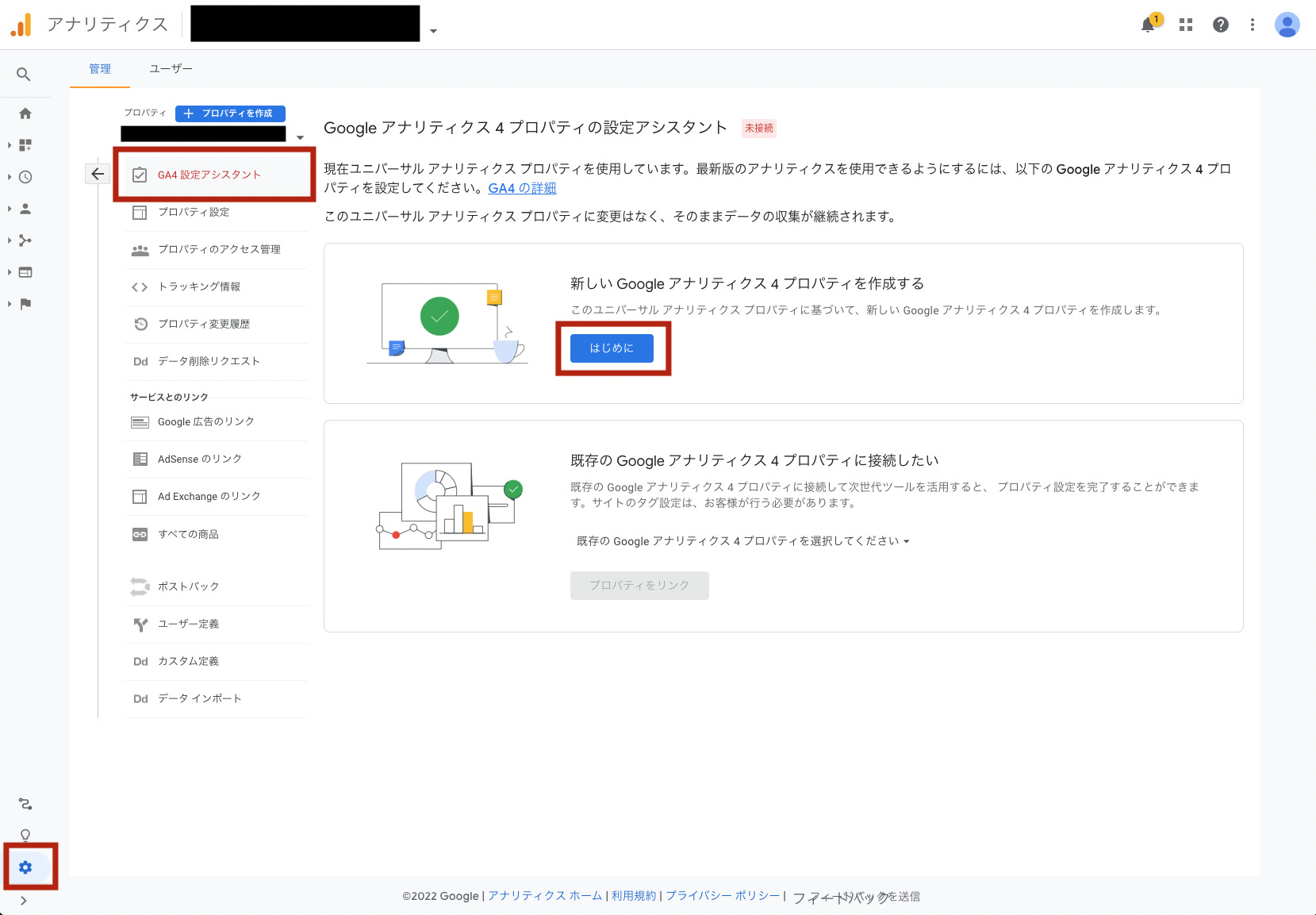
▼「新しいGoogleアナリティクス4プロパティの作成」というモーダルウインドウが立ち上がりますので、「プロパティを作成」をクリックします。
※補足1. 現状Googleタグマネージャーを使用して既存Googleアナリティクス(ユニバーサルアナリティクス)を設置している場合:
下記画像のチェック欄「既存のタグを使用してデータ収集を有効にします。ただし、タグのカスタマイズは移行できないため、データ収集に与える影響を考慮する必要があります」にチェックを入れることができず、「現在のタグ設定では、GA4を使用するために新しいタグをサイトに実装する必要があります」と記載されますが問題ありません。
※補足2. 現状Googleタグマネージャーを使用していない場合:
下記画像のチェック欄「既存のタグを使用してデータ収集を有効にします。ただし、タグのカスタマイズは移行できないため、データ収集に与える影響を考慮する必要があります」にデフォルトでチェックが入っている場合は、そのまま「プロパティを作成」をクリックすることでGA4を使い始めることができます。
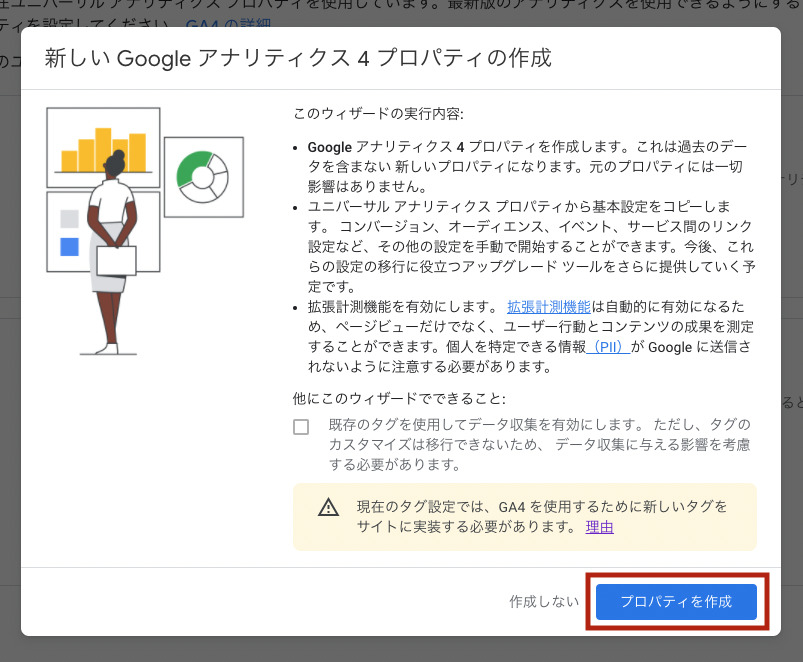
▼これでGA4のプロパティを作成できました。画面上に表示されている測定ID(赤枠で囲ってある箇所に記載の「G-」から始まる文字列)をコピーまたはメモしておきます。後でGoogleタグマネージャー側で必要になります。
※画面左下「管理」メニュー(歯車アイコン)を押した後、プロパティの「データストリーム」からも測定IDを確認することができます。
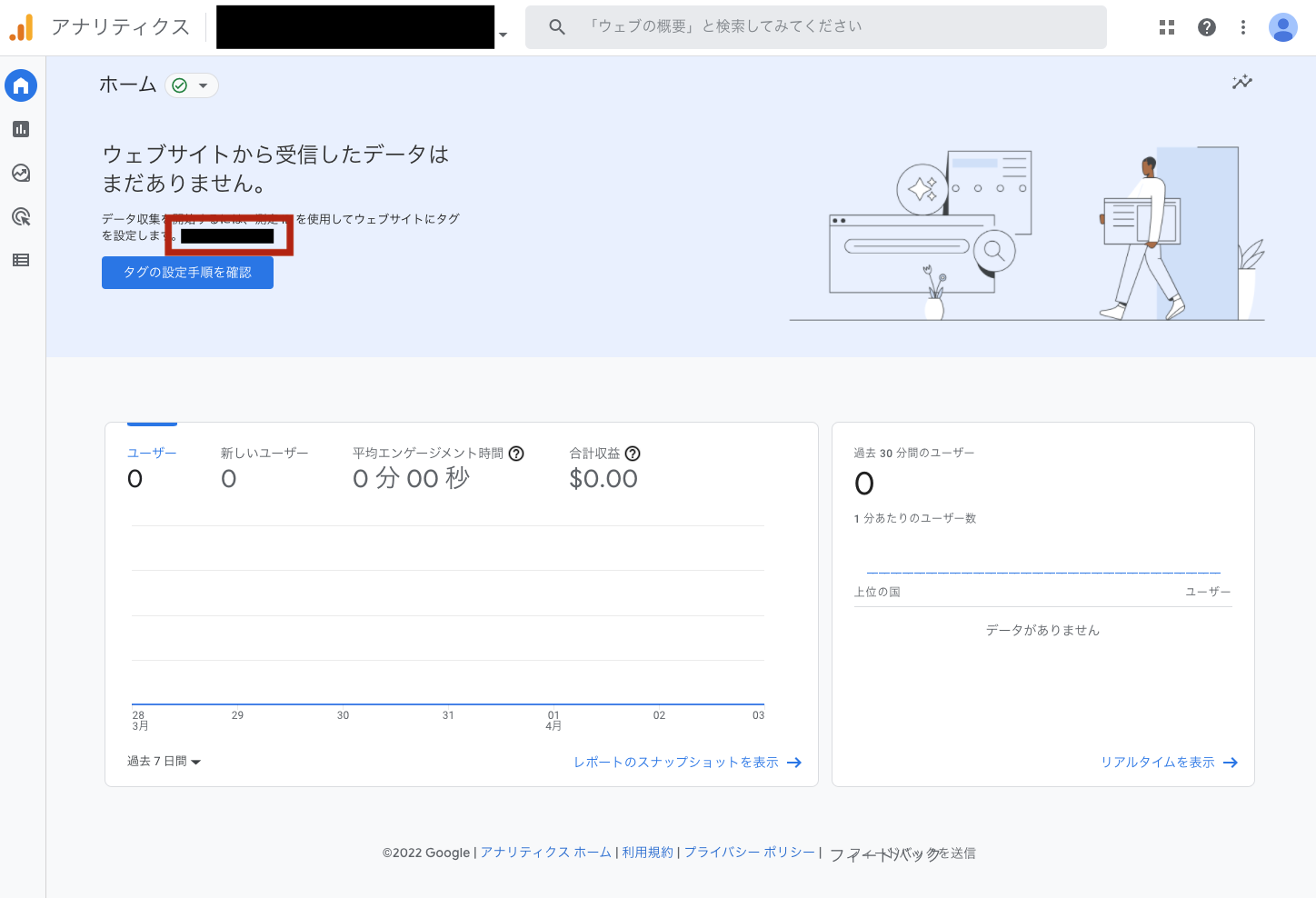
GoogleタグマネージャーでGA4タグを追加する
▼次に、先ほど作成したGA4のプロパティと、Googleタグマネージャーを紐づけていきます。
現在使用しているGoogleタグマネージャーのワークスペースを開き、「タグ」メニューで「新規」をクリックします。
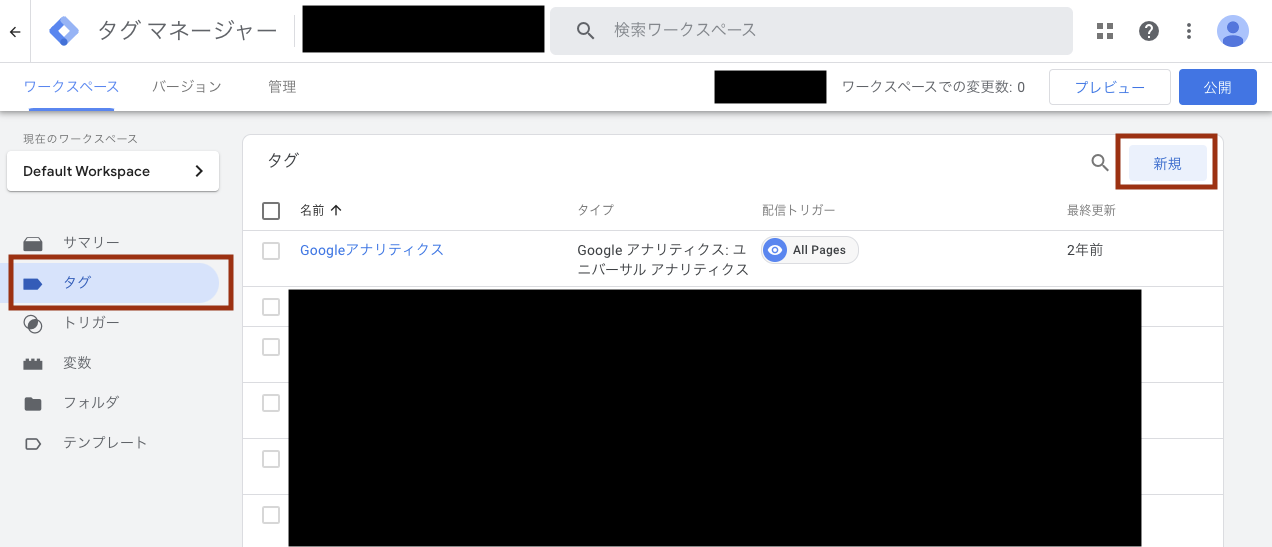
▼「タグの設定」をクリックし、タグタイプ「Googleアナリティクス:GA4設定」を選択します。
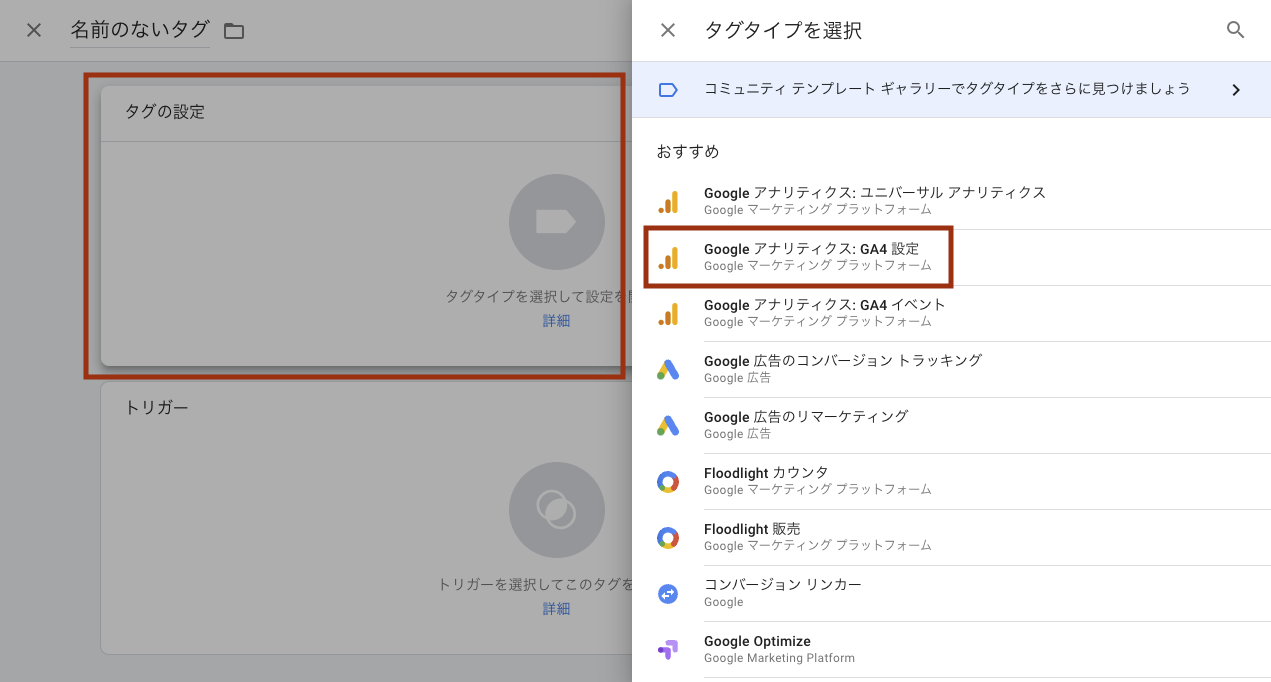
▼「測定ID」欄に、先ほどGA4の画面でコピー(もしくはメモ)した「G-」から始まる文字列を記入します。(※このとき「G-」を含んだかたちで記入します)
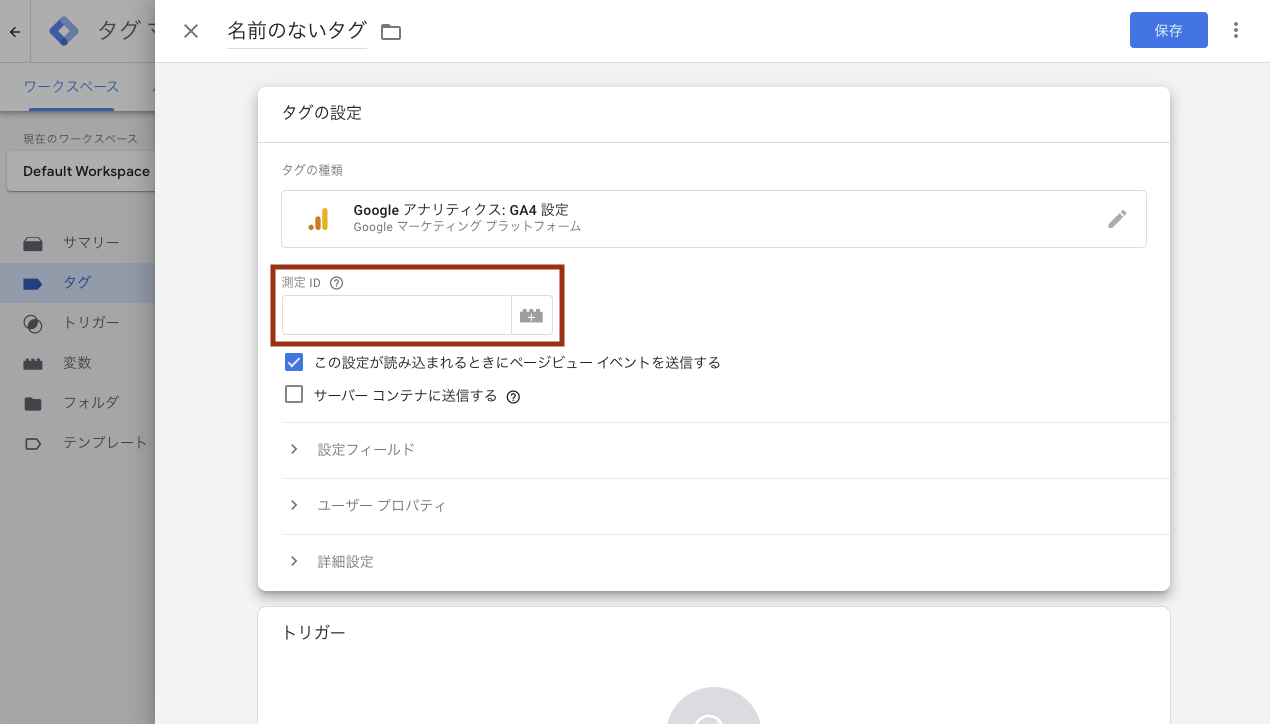
▼トリガーは「All Pages」を選択しておきます。
左上の「名前のないタグ」の箇所は任意の名前を付けます(今回は「GA4タグ」とでもしておきます)。
トリガーの選択とタグの名付けが終わったら、右上の「保存」をクリックします。
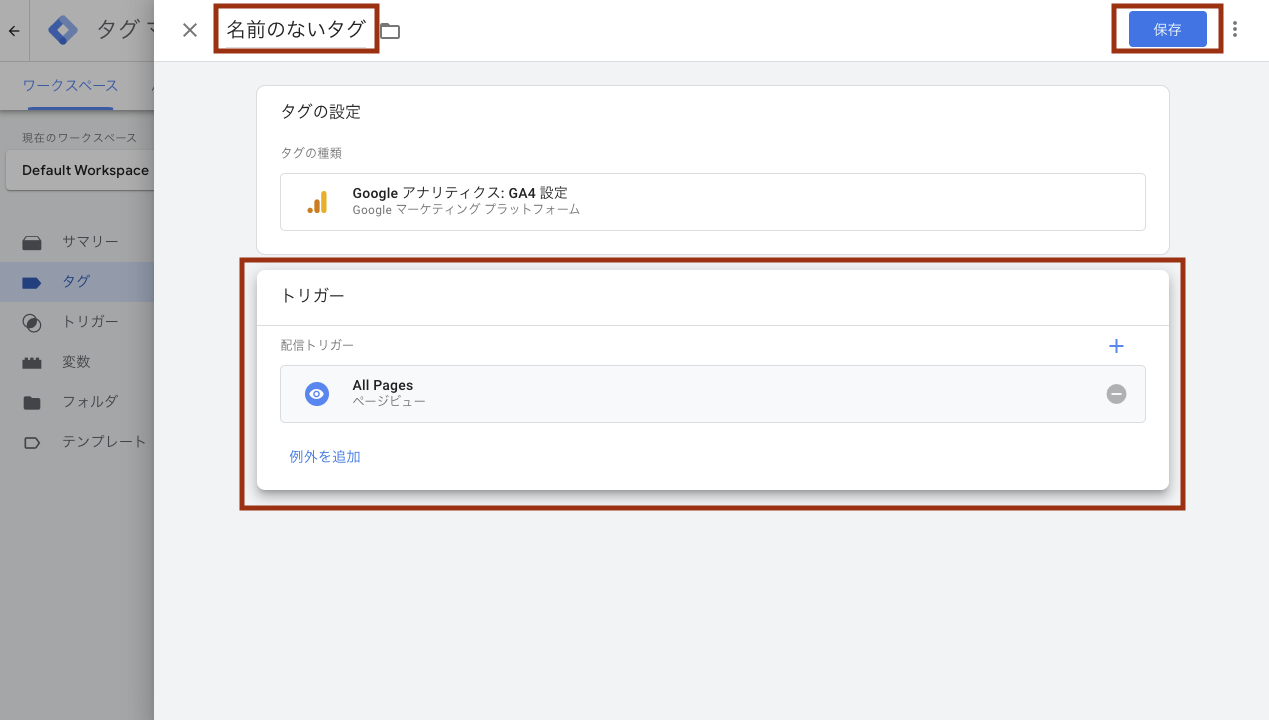
▼タグ一覧上で「Googleアナリティクス:GA4設定」のタグが「Googleアナリティクス:ユニバーサルアナリティクス」のタグと並列で作成されていることを確認したら、画面右上の「公開」をクリックして公開処理を行います。
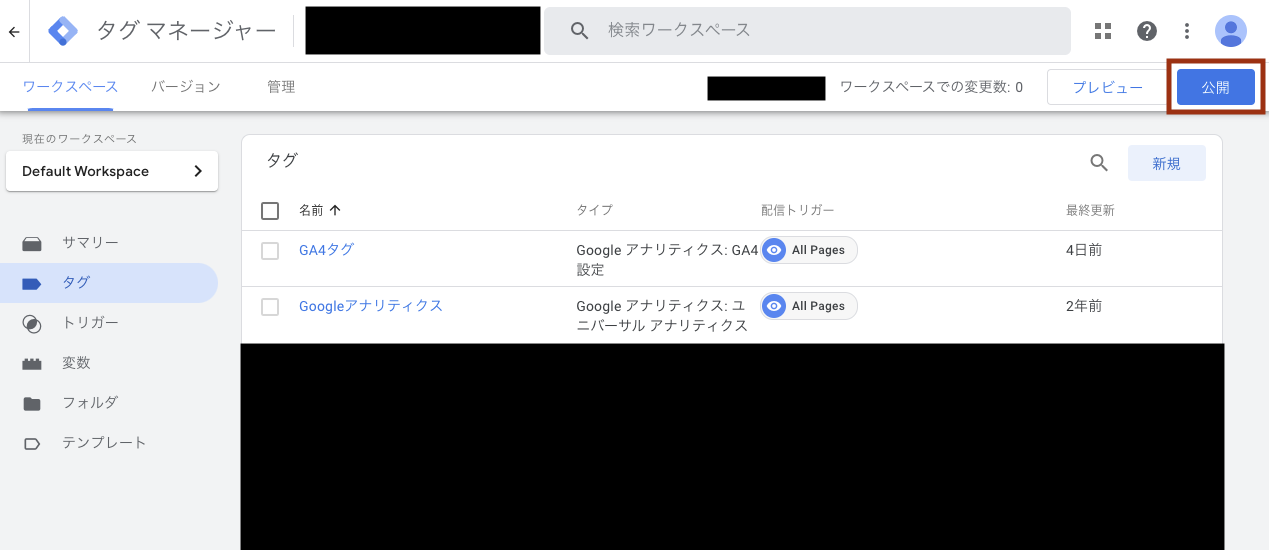
GA4が動いているか確認する
▼Googleアナリティクス(GA4)の画面に戻り、「レポート」メニュー(グラフのアイコン)の「リアルタイム」から確認します。反応が確認できればOKです。