2021.04.13
Web制作の現場知識:Adobe イラストレーター 広大なアートボードに取り残された孤立点を救い出す

みなさんこんにちは。制作部のじゅんいちろうです。
最近はAdobe IllustratorよりもAdobe XDを使用する機会が多くなってきました。いいですよね、XD。
というわけで今回はAdobe イラストレーターの「孤立点」について語っていきたいと思います。
前置きでXDの話をしておいて大変恐縮ではありますが、今回もAdobeイラストレーターのお話をさせていただきます。じゅんいちろうはなんだかんだでイラストレーターが大好きなので。
目次
孤立点って?
それでは孤立点とは何ぞ?というところから確認していきたいと思います。
まずは下記画像をご覧ください。
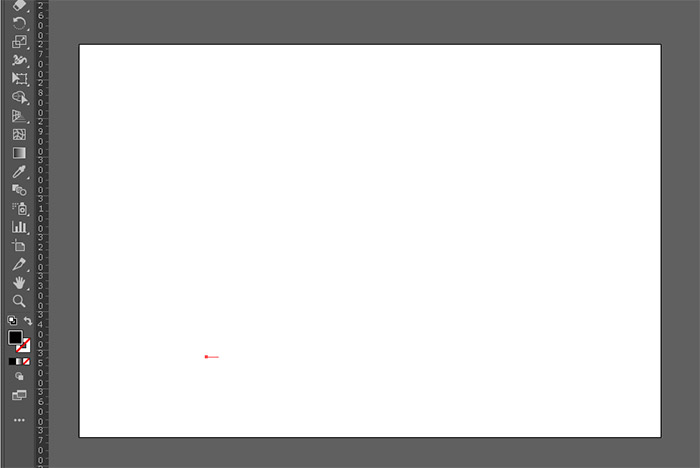
なにやら画像の左下の方に赤いピリオドとハイフンが合体したようなオブジェクトがありますね。
そうです。このオブジェクトこそが「孤立点」と呼ばれるものです。
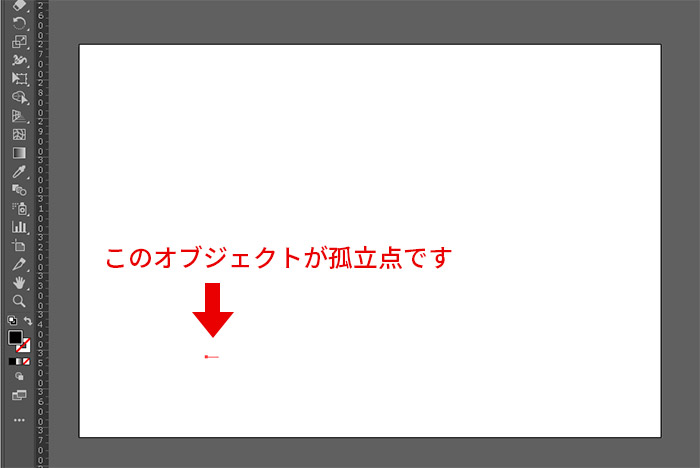
この孤立点、いつのまにか生成されており、選択状態にするかメニューバーの「書式」→「制御文字を表示」にチェックを入れないと見えないので結構厄介だったりします。
納品前のデータチェックにおいて、フォント検索で使用していない「小塚ゴシック Pr6N」等が表示されて焦ったりしますが、大抵はこの孤立点が原因だったりします。
孤立点が存在することによって何か迷惑をかけたり不具合が起きたりといった実害はないのですが(ないですよね?)、データは常にキレイな状態に保ちたいですよね。ですのでこの孤立点を見つけて削除するのですが、そこにひと手間かかるので孤立点は嫌われがちです…
孤立点は何故できる?
では「孤立点」はどのようにして生成されるのでしょうか。
結論から言いますと、すべての孤立点はじゅんいちろう(作業者)が生み出しています。
それもそのはずで、こんなものが作業者の意図や操作に関係なく、なんとなく自動生成されていたら色々な意味で大変なことになりますよね。
厄介だの、嫌われているだの言いましたが、実は孤立点はアートボートという広大な世界に置き去りにされてしまった悲しい被害者なんです。
孤立点が生成される主なプロセス
そんな孤立点の生成プロセスですが、文字入力しようとしてアートボード上でテキストツールを使用したけど、何も入力せずに違うツールに切り替えたときに孤立点が生成されてしまいます。
この生成プロセスは主に以下のような時に誤って生成されることがほとんどかと思います。
・コマンドとショートカットを使用してガチャガチャと作業をしながらツールを切り替えたときに誤って
・コマンドとショートカットを使用してガチャガチャと作業をしながら画面をスクロールしたときに誤って
・コマンドとショートカットを使用してガチャガチャと作業をしながら画面を拡大・縮小したときに誤って
じゅんいちろうの場合は上記のようなときに孤立点が生成されることが多いです。本当にすみません。
大事なことなのでもう一度言いますが、「孤立点」を生み出しているのは作業者であるじゅんいちろう自身なのです。自分で生み出しておきながら厄介だの削除が面倒だの孤立点からしたらとんでもない話ですよね。
自分でゴミをポイ捨てしておきながら拾うのが面倒とか言っていたら殴られても文句言えないですよ。それと同じです。
孤立点を見つけて救い出そう!
とはいえ、忙しい時に余計な作業が発生するのは嫌だというのがじゅんいちろうの正直な気持ちです…
そして作業者であるじゅんいちろうに原因がある以上、無視することもできません。
そこでじゅんいちろうは以下のように考え方を変えてみることにしました。
不要なデータ「孤立点」を削除する面倒な作業
↓
広大な空間に取り残されてしまった「孤立点」を救出
どうでしょう。これだけで何か、作業の性質が変わった気がしませんか?
「削除」ではなく「救い出す」と考え方を置換することで作業が少しドラマチックになりませんか?なりますよね。「誰も置き去りにはしない!」みたいな。映画のシチュエーションとかでよくありますよね。
ちょっとだけモノの考え方を変えてみるだけで面倒な作業がそうじゃなくなるというのは実はすごいことだと思います。今回は孤立点での話ですが、この考え方はあらゆるシチュエーションで応用できるのではないかと思いました。今回は孤立点がテーマの記事でしたが、この「考え方を少し変えてみる」という部分も十分テーマとして成立しますね。今度改めて記事にしてみるのも面白そうです。
孤立点の見つけ方
本題に戻ります。置き去りにされた孤立点を救出するには、まず孤立点がどこにいるか調べなければなりません。調べる方法は主に2つありますが、「方法その2「便利機能:孤立点」で孤立点を選択状態にする」がおすすめです。
(記事作成時点でのAdobe Illustratorのバージョン: Adobe ㏄ / ver.25.2.1)
方法その1「便利機能:制御文字を表示」で孤立点を見つける
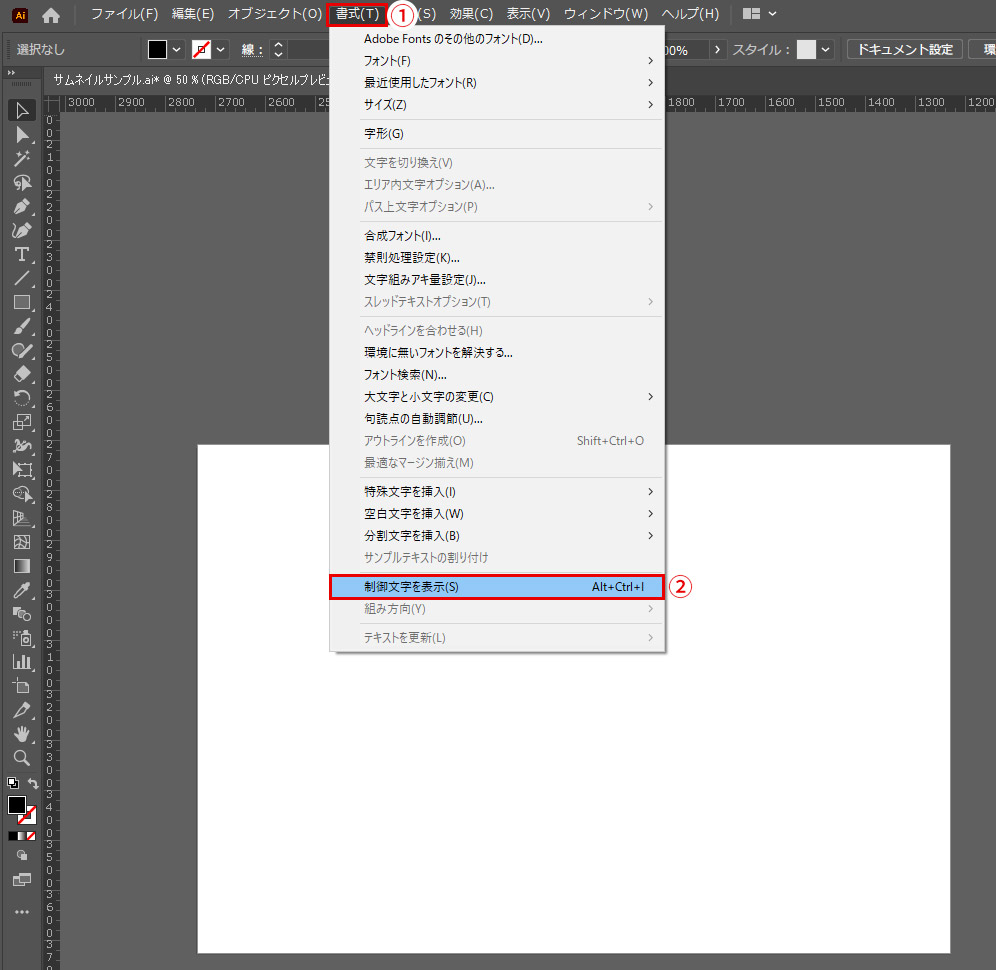
①メニューバーの「書式」をクリック
②「制御文字を表示」をクリック
すると改行やテキストオブジェクトといった要素が記号で可視化されます。
下記画像では改行部分に段落記号が、テキストオブジェクトの終了地点に「#」が表示されていることがわかるかと思います。赤い「#」が空のテキストオブジェクト「孤立点」です。
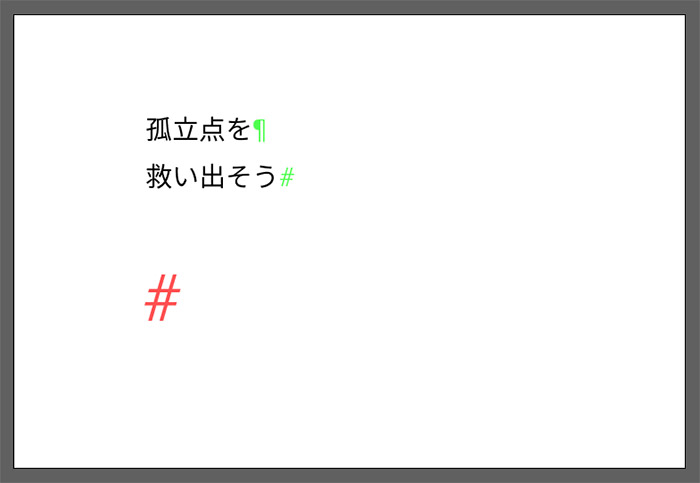
これだけでも孤立点を見つけることはできますが、目視での確認となるためテキストオブジェクトが多かったり、その他の記号がたくさん表示されていた場合、ヌケ・モレが高確率で発生します。
そこで、より確実に孤立点を見つけるためのもう一つの便利機能を使用しましょう。
方法その2「便利機能:孤立点」で孤立点のみを選択状態にする
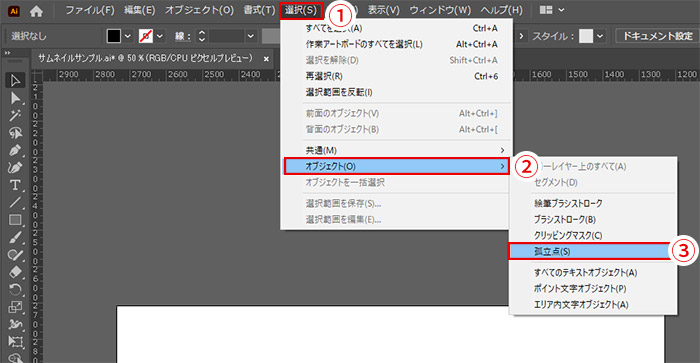
① メニューバーの「選択」をクリック
② 「オブジェクト」をクリック
③ 「孤立点」をクリック
すると孤立点だけが選択状態になりますので、そのまま削除すれば孤立点の救出は完了です。
孤立点を生成しない、置き去りにしないために
上記のように、孤立点は簡単に取り除くことができますが、なるべくなら不要な孤立点を生成させないことが望ましいですよね。
そこでなるべく不要な孤立点を生成させない、生成してしまってもその場で気づけるように、先に述べた「制御文字を表示」をデザイン確認時以外はオンにしておくことをオススメします。コマンド一つで表示・非表示も切り替えられるので制御も楽です。
こうすることで、孤立点を置き去りにするといった事態をある程度は防ぐことができます。
それでも人間ですからね、どうしても孤立点が生成されてしまうこともあるかと思います。そんな時は面倒だと思わずに、置き去りにされた孤立点を救出するのだと考え方を切り替えて広大なアートボードの世界から孤立点を救い出してあげてください。





