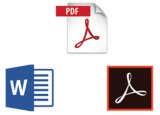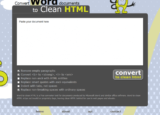2018.05.30
ある日突然、Wordにレイアウト崩れが!そんなときの対処法とは?
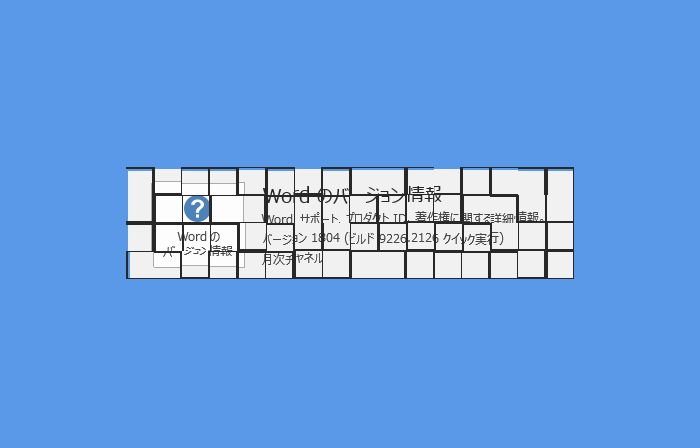
今回は、いつか皆さんの身にも起こりうるであろうWordの不具合についてお話します。
目次
突然のレイアウト崩れ…心当たりが何もない!!
先日、Word原稿を編集していたときのこと。
午前中の作業を終え、お昼にパスタを食べたのちに、午前中作業していたWordファイルを開き直すと…
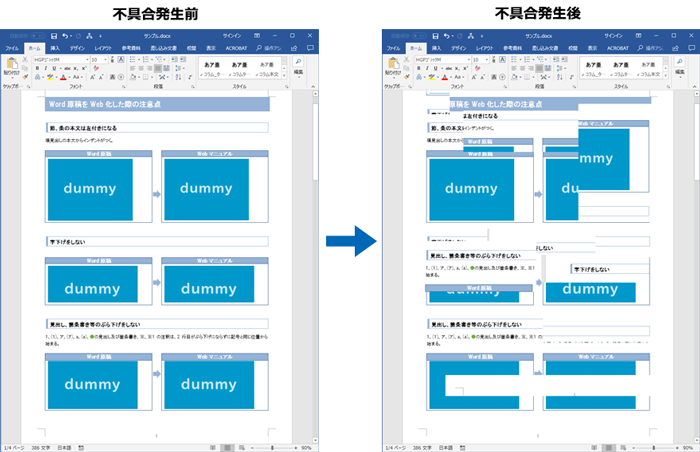
Wordのレイアウトがぐちゃぐちゃに崩れておりました!!!
思い返してみても、午前中に行った作業で特にレイアウト崩れにつながることを行った覚えはありませんでした。
お昼に食べたパスタが原因のはずもありません。
試しに、他のWordファイルを開いてみたところ、他のファイルでもレイアウトが崩れて表示。
ということは少なくともファイルが壊れていたわけではないと分かり、ほっと一安心…している場合ではなく、原因はWordそのものにあるわけで、このままでは仕事にならない。
しかたなく、Wordをインストールし直しました。
直りませんでした。
それは、Office365の更新プログラムのせいかも…
結論から言いますと、それはOffice365の更新プログラムのせいでした。
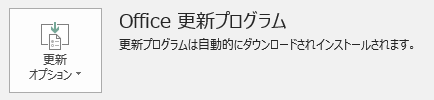
2018年4月から5月にかけて公開されたOffice Premium、Office 365 Solo/Business などの更新プログラムが適用されていると、「テキストや画像、テキストボックスが欠けて表示される/重なって表示される/位置が変わる/表示されない」といった不具合が発生するようです。
この不具合は、更新されるとすぐに発生するわけでも、すべてのユーザーに発生するわけでもありません。
推測ですが、非力なPCで重い作業をしていると発生すると思われます。私がそうでした。
当該の不具合が発生するのは、下記のバージョンです。
● 更新プログラム バージョン 1804 (ビルド 9226.2114)
● 更新プログラム バージョン 1804 (ビルド 9226.2126)
● 更新プログラム バージョン 1804 (ビルド 9226.2156)
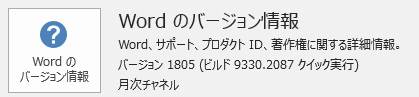
更新プログラム バージョン 1805 (ビルド 9330.2078) 以降は、この不具合は発生しないとのことですので、もしもこのような不具合が発生している方がいたら、今すぐ「更新オプション」ボタンを押して、更新してみてください。
対処法は、「ハードウェア グラフィックアクセラレータを無効にする」をONに!
私の場合は、不具合が発生する更新プログラムの真っ最中のことでしたので、下記の方法でレイアウト崩れを解消しました。
- Word を起動し、「ファイル」タブから「オプション」メニューを開
- 「詳細設定」 メニューを選択する
- 「表示」内にある、「ハードウェア グラフィックアクセラレータを無効にする」にチェックをつける
- 「OK」ボタンを押して、メニューを閉じ、Wordも閉じる
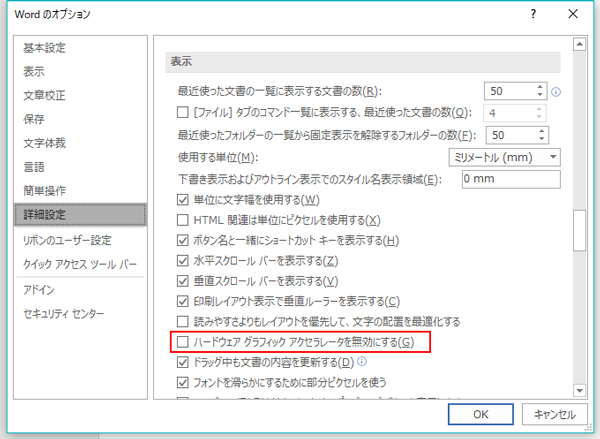
今後の更新プログラムのバージョンによっては、またこのような不具合が発生しないとも限りません。
もしレイアウト崩れの表示不具合が発生した場合は、「ハードウェア グラフィックアクセラレータを無効にする」にチェックをつけて回避しましょう。
ちなみに「ハードウェア グラフィックアクセラレータを無効にする」とは?
ハードウェア グラフィック アクセラレータ とは、パソコンのグラフィック機能のことです。
これが有効になっている場合(デフォルト設定)、Wordの処理をCPU ではなくグラフィック機能を使って行うことになります。
いいグラフィックボードを搭載した、グラフィック機能が高いパソコンであれば、CPU の負荷が軽減されるので快適に動きますが、そうでなければ逆に処理が遅くなり、今回のような不具合も起きやすくなるわけです。
「ハードウェア グラフィックアクセラレータを無効にする」は普段ほとんど目にしない設定なので設定変更に怖さを感じる方もいるかもしれませんが、要は処理をCPUとGPUのどちらにさせるかの違いですので気軽に(?)変更して問題はありません。
グラフィック機能が高くないパソコンの場合は、はじめからハードウェア グラフィックアクセラレータを無効にしておくほうが無難かもしれませんね。