2018.09.05
ソフト不要!Windows10をグレースケール表示にする方法
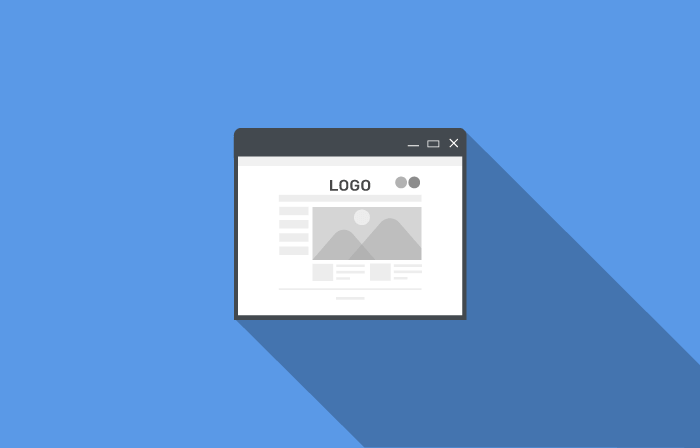
制作物のレイアウトやディティールを確認をする時に、グレースケールで確認すると分かりやすくなることがあります。
そんな時に便利なWindows10の機能を発見しました。
目次
Windows10をグレースケール表示にする手順
スタート→設定→簡単操作→カラーフィルターの順で、設定できます。
この機能を使うと、画面全体がグレースケールになります。
以下、順を追って画像で操作を説明します。
「スタート(画面左下Windowsアイコン)」を押す
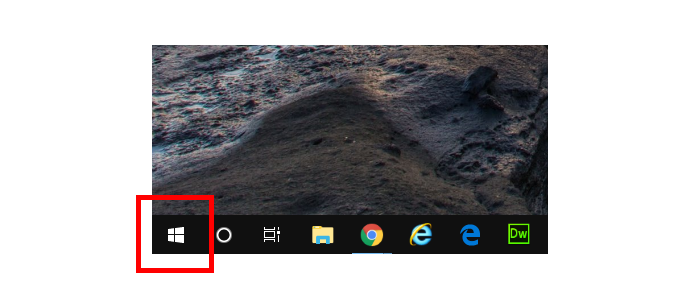
スタートメニュー内「設定(歯車アイコン)」を押す
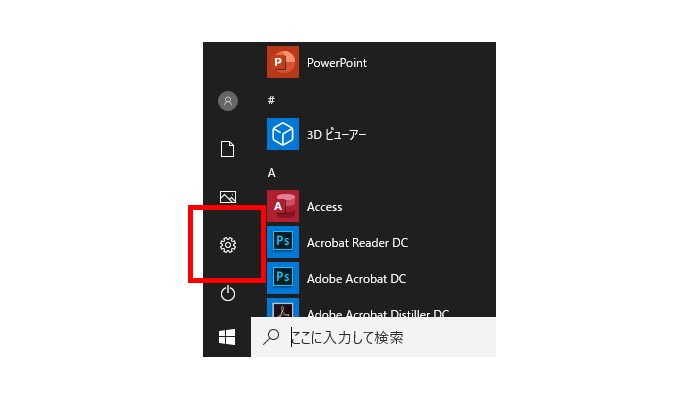
設定画面内「簡単操作」を押す
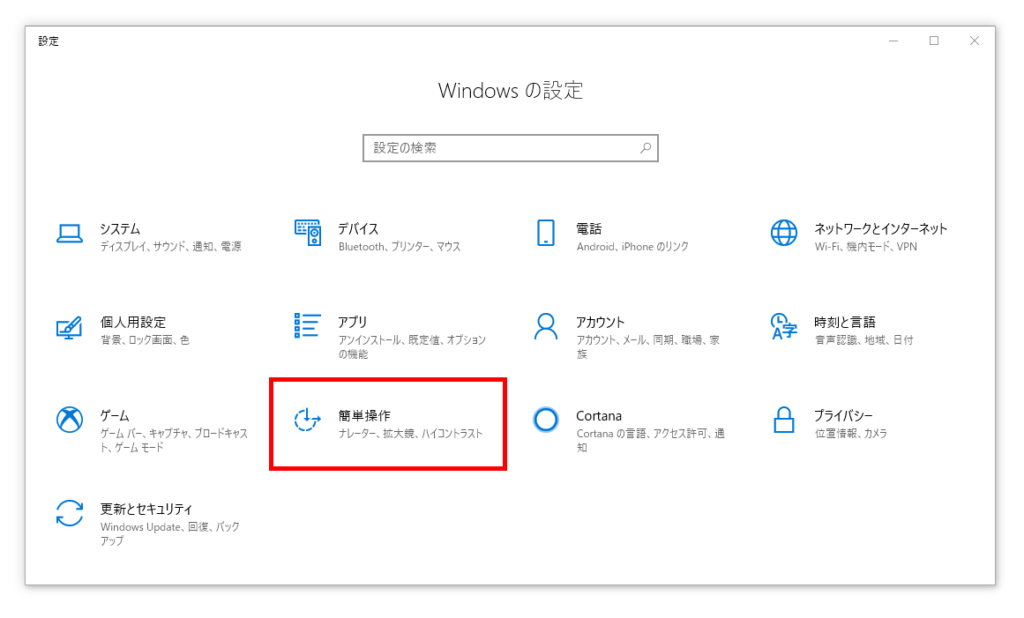
左メニュー内「カラーフィルター」を選択
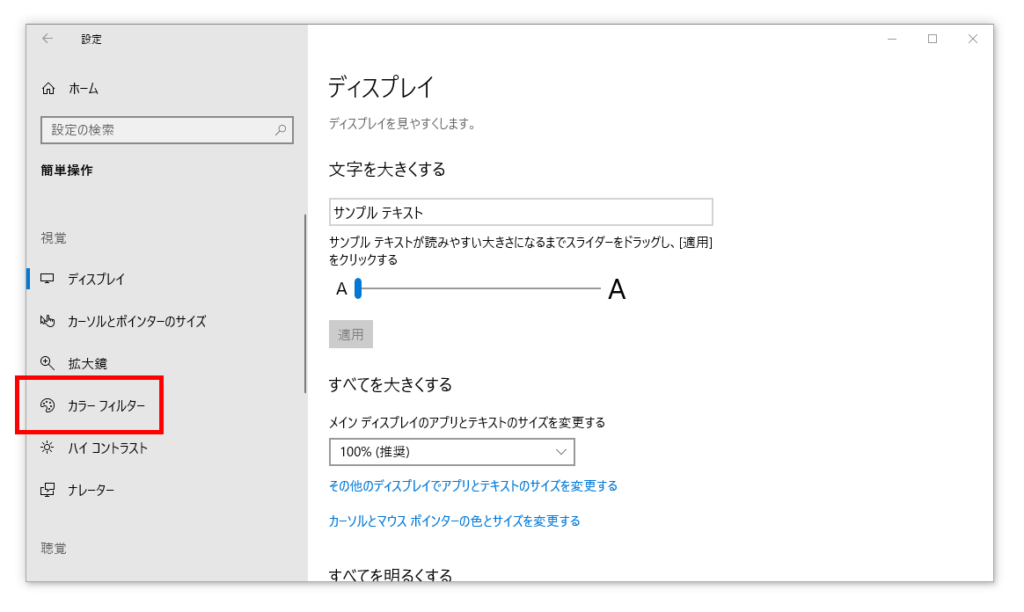
カラーフィルターをオンにする

グレースケールで確認することで、文字のコントラストも確認することが出来ます。
また、Windows10の機能では、グレースケール以外にも、3タイプの色覚異常が確認出来ます。
追加:ショートカットでグレースケールにできるようにする方法
「スタート(Windowsマークのキー) + ctrl + C」で可能ですが、デフォルトの設定ではこのショートカットは機能しません。
「ショートカットキーを使用してフィルターのオンとオフを切り替える」にチェックを入れると、ショートカットが使えるようになります。
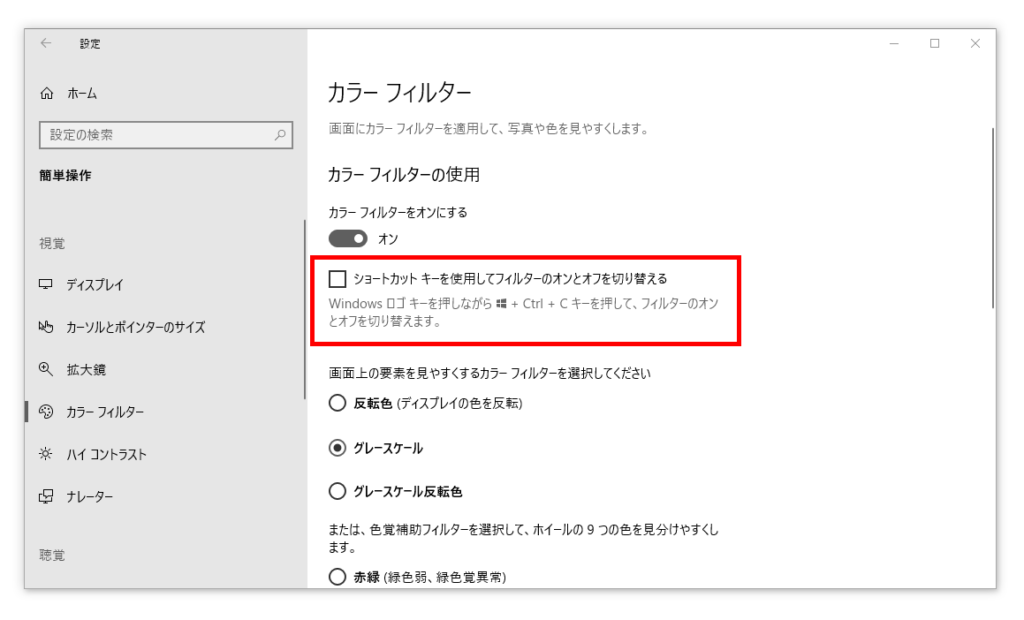
グレースケールで確認するメリット
ユニバーサルデザインの観点からみると、文字のコントラストを確保することで、多くの人の色覚と異なる色覚特性をもつ方に配慮したデザインを制作することが出来ます。
日本で多くの人の色覚と異なる色覚特性をもつ人は、男性の20人に1人、女性の500人に1人で、全体では300万人以上いるとされています。
多くの人の色覚と異なる色覚特性をもつ人が女性より、男性に多い理由として、色を感知する染色体の数が女性は2つあり、一つに異常がでても、もう一つあるので大丈夫なのですが、男性には一つしかない為だそうです。
イラストレーターでグレースケール表示にする方法
因みにイラストレーターでも一時的にグレースケールで確認できます。
(表示→「色の校正」の設定をON
表示→校正設定で「カスタム」を選び、「Dot Gain 」か「Gray Ganma 」を選ぶ)
以上、すこし脱線しましたが、グレースケールで確認する方法でした!


